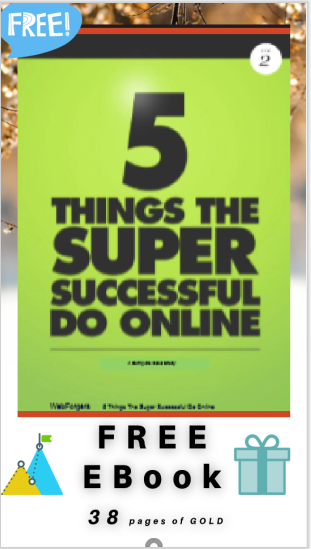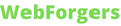[ad_1]
Want to learn how to turn your static image gallery into something more interactive for a good user experience? Hang on and sit tight, cos we’re about to embark on a journey that will transform your web design skills.
Images are one of the many ways to capture users’ attention when they’re on your website. One efficient way of displaying a collection of images is by creating an image gallery. An image gallery is a common and useful component for displaying multiple images in a visually appealing manner. To build an image gallery, you’ll need to start with the basic structure and styling, then enhance it with interactivity.
What is an Interactive Image Gallery?
An interactive image gallery is a dynamic image gallery that enables users to browse through a selection of images in an easy-to-use and well-organized way. Often users can interact with the images to trigger some actions. These galleries might include features like thumbnail navigation and the ability to view images in a larger format like a modal or lightbox.
Here are some features that are commonly found in most interactive image galleries:
- Navigation Controls: The previous and next buttons/icons that users can use to move between the images in the gallery are provided.
- Thumbnail Navigation: Images are displayed as thumbnails, which enable viewers to browse the entire collection rapidly.
- Lightbox: When a thumbnail is clicked, a modal window (also known as a “lightbox”) opens up. This displays the selected image in a larger size and most times enables users to navigate through the entire gallery through the use of the navigation controls provided.
- Image Previews: This is when the page allows users to hover over a thumbnail to display a larger preview of the image without causing the user to leave the current page.
- Caption & Information: Captions, descriptions, or information about each image can be displayed within the lightbox.
In this tutorial, we’ll cover the basics of creating an interactive image gallery by building a lightbox using HTML, CSS, and JavaScript.
What is a Lightbox?
A lightbox is a user interface element or a JavaScript-based component that is often used to display images, movies, or other media in a popup or modal window on a website. A lightbox’s function is to focus the user’s attention on the content being displayed, frequently by casting a dark shadow or dimming the background in order to draw attention to the modal content.
Here’s a code pen demo to showcase the interactive image gallery/lightbox we’ll be building in this tutorial. View this in full mode in your editor to get the full experience.
Step 1: HTML Structure
We’ll begin by setting up the HTML structure for our image gallery. This is the HTML structure, consisting of a <head> section with meta tags, a title, and the external stylesheet.
- The
lightboxdiv contains the entire lightbox structure. - The
close-btnspan is a close button marked with an “x” symbol. It triggers thecloseLightboxfunction when clicked. - The
lightbox-imgimg tag represents the main image in the lightbox. Its source will be dynamically updated using JavaScript. - The
thumbnail-containerdiv is a container for thumbnail images, and it will be populated dynamically using JavaScript. - The Previous and Next buttons allow navigation between images in the lightbox.
Step 2: Basic CSS Styling
Let’s add some basic CSS styles to make our image gallery visually appealing. Create a file named style.css and link it to your HTML file.
-
Body styles: This sets the font family, removes the default margin and padding, and sets a background color.
-
Gallery styles: These define how the gallery is displayed – as a flex container with wrapped items.
-
Gallery image styles: This style property sets margins, cursor style, and dimensions for the gallery images.
- The
lightboxstyles make it cover the entire viewport with a semi-transparent black background. It is configured as a flex container, allowing for vertical stacking of elements. - The
lightbox-imgstyles set the maximum width and height for the main lightbox image to make it responsive. - Close button styles: This style positions the close button at the top right of the lightbox.
- Navigation button styles: This positions the previous and next buttons at the left and right sides, respectively, of the lightbox image. Hover effects are added for visual feedback.
- The
thumbnail-containerandthumbnailstyles define the appearance of thumbnail images, including display, direction, size, cursor style, margin, and transition effect. The hover effect and anactive-thumbnailclass provide visual feedback.
Step 3: JavaScript for Interactivity
Create a file named script.js and link it to your HTML file. Now let’s break down the JavaScript code into smaller sections and explain each part.
-
Variable Initialization:
-
currentIndex: Keeps track of the index of the currently displayed image. -
images: Select all the images in the gallery. -
totalImages: Stores the total number of images in the gallery.
-
-
openLightboxFunction:- This function is triggered when an image in the gallery is clicked.
- It determines the index of the clicked image and updates
currentIndex. - It then calls
updateLightboxImageto display the selected image in the lightbox. - Then, it sets the lightbox to be visible (
display: flex).
-
closeLightboxFunction:- This function closes the lightbox by setting its display property to ‘none’.
-
changeImageFunction:- This function changes the displayed image in the lightbox based on the given direction (1 for next, -1 for prev).
- It handles boundary conditions to loop back to the first image after reaching the last one and vice versa.
- The function then calls
updateLightboxImageto update the lightbox content.
-
updateLightboxImageFunction:- This updates the main lightbox image and dynamically generates and displays thumbnails.
- Highlights the currently selected thumbnail.
- It is called when opening the lightbox, changing images, or clicking on a thumbnail.
-
updateMainImageFunction:- This updates the main lightbox image when a thumbnail is clicked.
- It is also called by the click event listener attached to each thumbnail.
-
Initial Thumbnails:
- Calls
updateLightboxImageto add the initial set of thumbnails.
- Calls
-
Keyboard Navigation Event Listener:
- Listens for left and right arrow key presses on the keyboard.
- Calls
changeImageto navigate between images when the lightbox is open.
Step 4: Testing the Site
Save your files and open your HTML file in a web browser, and you should see your interactive image gallery in action. When you click on any of the images, it opens up a modal with the image clicked being displayed boldly and it also adds navigation buttons to enable easy movement among images. It also adds thumbnails under the lightbox image.
The thumbnail of the particular image currently being displayed will have a styling of opacity/dark shadow over it. The other thumbnail images not currently displayed won’t have the dark opacity. There’s also a close icon (X) at the top-right-hand corner of the modal that when clicked, closes the modal.
Conclusion
And there you have it! You’ve successfully built an interactive image gallery using HTML, CSS, and JavaScript. This gallery provides users with the ability to view images in a lightbox, creating a more engaging and visually appealing user experience.
You can customize this gallery or further improve it by adding features like custom animations and search functionality. Additionally, to ensure a responsive and user-friendly design, optimize your gallery for different screen widths and devices. Practice more by building more interactive image galleries to get familiar with this concept.
It’s also important to note that while a lightbox can be built with HTML, CSS, and JavaScript, there are external JS libraries available to help with building lightboxes. Some of these JavaScript libraries include lightbox2 and PhotoSwipe.
Happy coding!
[ad_2]